Cách xử lý lỗi căn lề trang in không chính xác
Bạn đang có văn bản đã được căn chỉnh chính xác, nhưng khi mang đi in, lề của văn bản lại bị thay đổi một cách sai lệch, lề bên thì to, bên thì nhỏ hay bị tràn lề, lề trên dưới không đúng tỉ lệ đã căn chỉnh trong Word và khác xa văn bản gốc, làm mất mỹ quan văn bản. Đây hoàn toàn là những dấu hiệu lỗi của máy in thường gặp, và có thể xử lý nhanh chóng chỉ với vài thao tác mà không cần phải mang tới trung tâm sửa chữa máy in. Bài viết sau sẽ hướng dẫn bạn cách khắc phục lỗi canh lề và ngắt dòng bản in không giống văn bản gốc.
Ngày đăng: 12-02-2023
58,987 lượt xem
Nguyên nhân căn lề không đúng định dạng
Việc văn bản sau khi in ra những không đúng định dạng đã thực sự làm bạn cảm thấy khó chịu, dù bạn đã chỉnh sửa cẩn thận? Lề văn bản bị xô lệch, khoảng cách bên to, bên nhỏ, hoặc đặc biệt là gặp trình trạng mất lề, tràn lề, khác xa với văn bản đã soạn thảo trên máy tính. Điều đó khiến văn bản của bạn lỗi và mất giá trị thẩm mỹ.
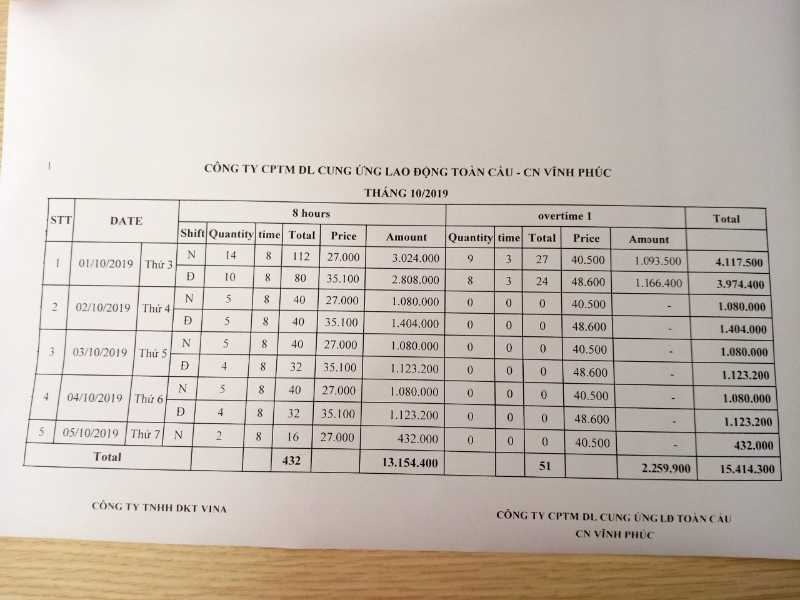
Nhiều người khi gặp lỗi in lề dưới không đúng định dạng cho rằng nguyên nhân đến từ máy in. Tuy nhiên, lỗi từ máy in rất ít gặp và nếu thực sự nguyên nhân từ máy in thì các lỗi của khi in cong nghiêm trọng hơn. Thực tế, nguyên nhân dẫn đến việc lỗi in lề dưới không đúng định dạng đến từ việc bạn chưa thiết lập cỡ giấy in chuẩn cho văn bản của mình. Ví dụ cụ thể là bạn đang soạn thảo trên khổ giấy A4 tuy nhiên khi in thì định dạng lại ở Letter có kích thước khác nên chắc chắn sẽ gặp tình trạng lỗi căn lề dưới và các lề không được theo đúng định dạng như đã chỉnh. Vậy làm sao để khắc phục được tình trạng này. Nội dung tiếp theo chúng tôi sẽ giải đáp giúp bạn.
Các cách khắc phục lỗi lề trang in không chuẩn
1. Khắc phục lỗi in lề dưới trong Word 2003
Đối với Microsoft Word 2003, chúng ta thực hiện những bước sau:
Bước 1: Trên góc trái màn hình của Word chọn File > chọn Page Setup
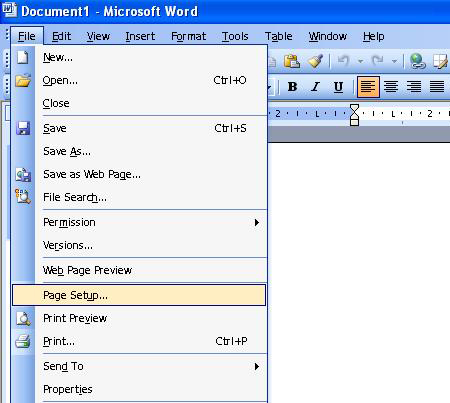
Bước 2: Trong Page Setup > chọn Paper > chọn mục Paper size và khổ A4 (21 x 29.7cm). Đóng hộp thoại và thực hiện thao tác tiếp theo chọn Cancel
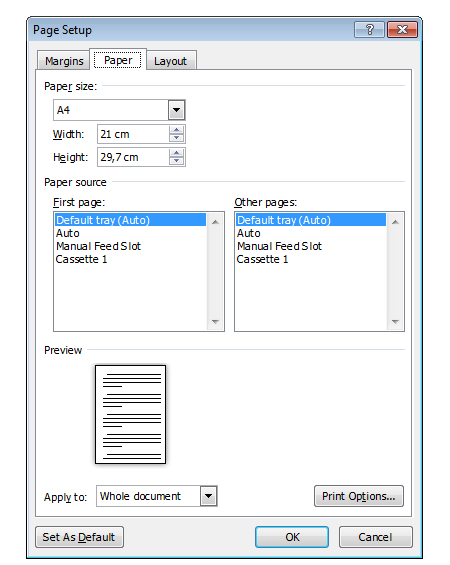
Bước 3: Di chuột chọn Tool – Options > Print > tích chọn Allow A4 hoặc Letter Paper Resizing > chọn ok để lưu
2. Khắc phục lỗi in lề dưới trong Word 2007 và Word 2010
Trong Microsoft Word 2007 và phiên bản 2010 có cách khắc lỗi căn lề dưới tương tự nhau. Các bước được thực hiện như sau:
Bước 1: Di chuột đến thanh công cụ chọn Page Layout , trong mục Page Setup di chuyển và click vào mũi tên ở góc bên phải.

Bước 2: Trong hộp Page Setup > chọn Paper > chọn khổ A4 – 21×29.7cm trong mục Paper size > chọn Ok để lưu
Bước 3: Chọn Office Button > Word Options > nhấn chọn thẻ Advanced > kéo thanh cuộn dọc xuống > chọn nút Print. Tích chọn đánh dấu tùy chọn Scale Content for A4 or 8.5 x 11 > chọn paper size và chọn OK.

Hy vọng với bài chia sẻ của chúng tôi ở trên sẽ giúp bạn có thêm thông tin về việc máy in in lệch lề, sai lề... Nếu bạn cần tư vấn về máy in cũ - máy in mới chính hãng, mực in chính hãng Epson, Canon, HP, Brother... nạp mực máy in, sửa chữa máy in tại Quy Nhơn - Bình Định, TPHCM, Phú Yên, Quảng Ngãi, Đồng Nai... đừng ngần ngại liên hệ LyVyStar nhé!
- Hotline: 0934 486 456 Mr Lâm
- Zalo: 0934 486 456 Máy in - Mực in LyVyStar
- Fanpage: https://bit.ly/3k9oypv
- YouTube: https://bit.ly/381KFIU
Tin liên quan:
- Tham khảo các mẫu máy in màu Epson và Canon đang thanh lý
- Các lỗi thường gặp của máy in màu Canon - Epson
- Địa chỉ nạp mực máy in màu Canon - Epson
- Máy in màu Canon - Epson mới chính hãng























