Chia sẻ cách khắc phục lỗi không kết nối được máy in tại nhà
Công việc đang gấp nhưng máy tính không kết nối được với máy in khiến công việc bị gián đoạn nghiêm trọng? Đừng lo, chúng tôi sẽ chia sẻ với bạn những nguyên nhân và cách khắc phục lỗi không kết nối được máy in tại nhà đơn giản và hiệu quả nhất.
Ngày đăng: 28-12-2024
355 lượt xem
Dấu hiệu nhận biết khi không kết nối được máy in
Khi máy tính kết nối được máy in, bạn có thể dễ dàng nhận biết qua những dấu hiệu phổ biến sau:
- Trạng thái máy in hiển thị “Offline”: Máy tính hoặc phần mềm in báo máy in đang ngoại tuyến, không thể gửi lệnh in.
- Không nhận diện được máy in:
- Máy tính không hiển thị máy in trong danh sách thiết bị kết nối.
- Phần mềm in không nhận diện máy in đã được kết nối.
- Lệnh in không được gửi đi: Khi gửi lệnh in, không có phản hồi từ máy in, và lệnh in bị treo trong hàng đợi.
- Đèn báo lỗi hoặc không sáng: Đèn tín hiệu trên máy in (Power, Wi-Fi, hoặc Bluetooth) không sáng hoặc báo lỗi.
- Kết nối Wi-Fi hoặc Bluetooth không thành công: Máy in không hiển thị trong danh sách mạng hoặc thiết bị Bluetooth khả dụng.

Nguyên nhân không kết nối được máy in
Việc hiểu rõ nguyên nhân sẽ giúp bạn tìm được cách khắc phục nhanh chóng khi gặp sự cố không kết nối được máy in. Dưới đây là các lý do thường gặp:
- Kết nối vật lý bị lỗi:
- Dây cáp USB bị lỏng, hỏng, hoặc không tương thích với cổng máy tính.
- Máy in không được bật nguồn hoặc ổ cắm không hoạt động.
- Kết nối mạng không ổn định:
- Máy in không được kết nối với mạng Wi-Fi đúng.
- Router/modem bị lỗi hoặc tín hiệu mạng yếu.
- Driver máy in chưa được cài đặt hoặc bị lỗi: Máy tính không nhận diện được máy in do thiếu driver hoặc driver không tương thích với hệ điều hành.
- Cổng kết nối không đúng: Cài đặt sai cổng kết nối (USB, Wi-Fi, hoặc Bluetooth) trên máy tính hoặc phần mềm in.
- Lỗi cấu hình mạng: Địa chỉ IP của máy in không đồng nhất với mạng hoặc bị xung đột IP.
- Lỗi phần mềm hoặc dịch vụ in: Print Spooler (dịch vụ xử lý lệnh in) trên máy tính bị tắt hoặc gặp sự cố.
- Máy in chưa được thiết lập đúng: Máy in chưa được đặt làm mặc định trên hệ thống hoặc chưa được ghép nối đúng cách.
- Lỗi phần cứng: Bộ phát Wi-Fi của máy in, cổng USB, hoặc linh kiện bên trong máy in bị hỏng.

Cách sửa lỗi máy tính không kết nối được với máy in
1. Kiểm tra kết nối vật lý
- Nguyên nhân: Dây cáp USB bị lỏng, hỏng hoặc nguồn điện không ổn định.
- Cách thực hiện:
Kiểm tra dây cáp USB:
- Đảm bảo dây cáp USB được cắm chặt vào cổng máy tính và máy in.
- Kiểm tra xem dây cáp có bị đứt, gãy, hoặc hỏng không.
- Nếu nghi ngờ dây bị lỗi, thay thế dây cáp khác.
Kiểm tra nguồn điện:
- Đảm bảo máy in được bật nguồn.
- Kiểm tra đèn nguồn trên máy in (đèn phải sáng ổn định).
- Thử cắm máy in vào một ổ điện khác để loại trừ lỗi từ nguồn cấp điện.

2. Đặt máy in làm mặc định
- Nguyên nhân: Máy in không được chọn làm thiết bị in mặc định trên hệ thống.
- Cách thực hiện:
- Mở Control Panel trên máy tính: Nhấn tổ hợp phím Windows + R, nhập control và nhấn Enter.
- Chọn Devices and Printers (Thiết bị và Máy in).
- Tìm biểu tượng máy in cần sử dụng trong danh sách.
- Nhấp chuột phải vào biểu tượng máy in và chọn Set as default printer.
- Kiểm tra biểu tượng dấu tích màu xanh xuất hiện bên cạnh máy in để xác nhận cài đặt thành công.
- Thử in lại tài liệu để kiểm tra.
3. Khởi động lại máy in và máy tính
- Nguyên nhân: Máy in hoặc máy tính có thể gặp lỗi tạm thời làm gián đoạn kết nối.
- Cách thực hiện:
- Tắt máy in bằng nút nguồn và đợi ít nhất 30 giây.
- Bật lại máy in và đảm bảo đèn nguồn sáng ổn định.
- Khởi động lại máy tính hoặc thiết bị đang sử dụng để gửi lệnh in.
- Sau khi khởi động xong, kiểm tra trạng thái kết nối giữa máy in và máy tính.
- Thử in một tài liệu nhỏ để đảm bảo máy in đã kết nối lại.
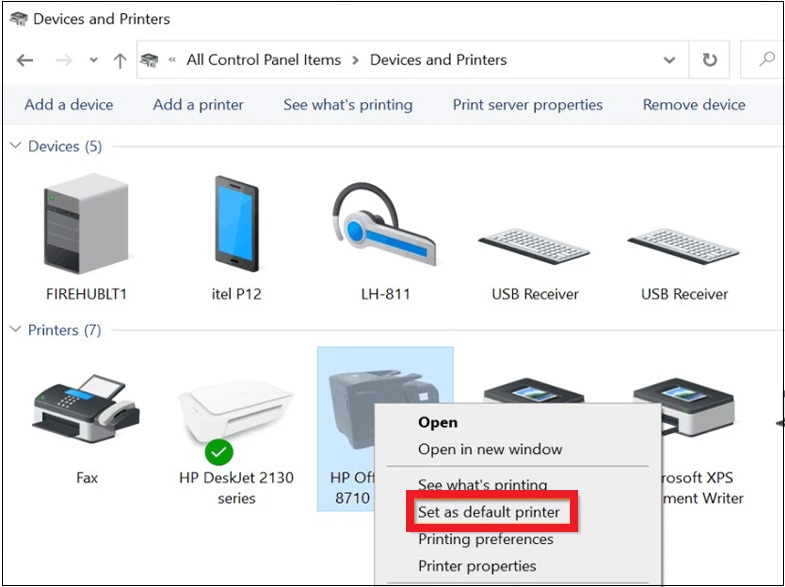
4. Kiểm tra kết nối mạng Wi-Fi hoặc Bluetooth
- Nguyên nhân: Máy in không kết nối đúng với mạng hoặc thiết bị.
- Cách thực hiện:
Kiểm tra Wi-Fi:
- Kiểm tra đèn tín hiệu Wi-Fi trên máy in, đảm bảo đèn sáng và không nhấp nháy đỏ.
- In báo cáo mạng từ máy in (thông qua menu cài đặt) để kiểm tra trạng thái kết nối.
- Đảm bảo máy in và thiết bị in (máy tính, điện thoại) cùng kết nối một mạng Wi-Fi.
- Nếu mạng Wi-Fi không ổn định, thử khởi động lại router/modem.
Kiểm tra Bluetooth:
- Trên thiết bị in, kiểm tra danh sách thiết bị Bluetooth và đảm bảo máy in đã ghép nối thành công.
- Nếu không tìm thấy máy in, hãy hủy ghép nối cũ và ghép nối lại.
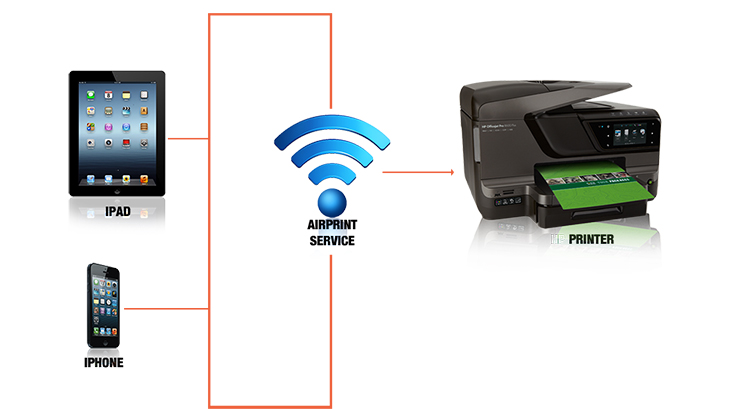
5. Cập nhật hoặc cài đặt lại driver máy in
- Nguyên nhân: Driver máy in bị lỗi, lỗi thời, hoặc không tương thích với hệ điều hành.
- Cách thực hiện:
Gỡ cài đặt driver cũ:
- Vào Control Panel > Programs and Features.
- Tìm driver máy in hiện tại, nhấp chuột phải và chọn Uninstall để gỡ bỏ.
Tải driver mới:
- Truy cập trang web chính thức của hãng máy in (HP, Canon, Epson, Brother…).
- Nhập model máy in và tải về driver tương thích với hệ điều hành.
Cài đặt driver:
- Chạy tệp cài đặt vừa tải về và làm theo hướng dẫn trên màn hình.
- Khởi động lại máy tính sau khi cài đặt xong.

6. Kiểm tra dịch vụ Print Spooler
- Nguyên nhân: Dịch vụ xử lý lệnh in (Print Spooler) bị tắt hoặc gặp sự cố.
- Cách thực hiện:
- Nhấn Windows + R, nhập services.msc và nhấn Enter.
- Trong danh sách dịch vụ, tìm Print Spooler.
- Nhấp chuột phải vào Print Spooler và chọn Restart để khởi động lại dịch vụ.
- Nếu dịch vụ đang dừng, nhấp vào Start để bật.
- Sau khi khởi động lại dịch vụ, thử gửi lại lệnh in.
7. Khôi phục cài đặt mạng trên máy in
- Nguyên nhân: Cài đặt mạng của máy in bị lỗi hoặc xung đột địa chỉ IP.
- Cách thực hiện:
- Truy cập menu cài đặt trên bảng điều khiển của máy in.
- Chọn mục Restore Network Settings hoặc Reset Wi-Fi Settings (khôi phục cài đặt mạng).
- Sau khi khôi phục, kết nối lại máy in với mạng Wi-Fi: Chọn mạng Wi-Fi và nhập mật khẩu.
- In một báo cáo kết nối mạng từ máy in để kiểm tra trạng thái kết nối.
- Thử gửi lệnh in từ thiết bị để kiểm tra.
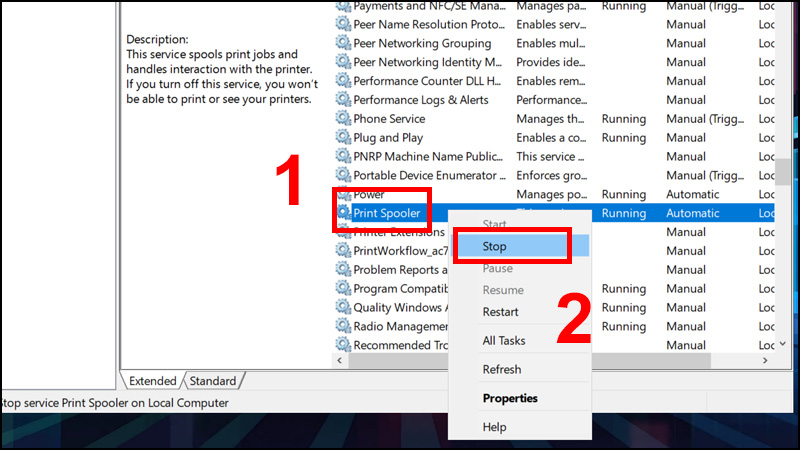
Lưu ý khi thực hiện
- Tắt nguồn trước khi kiểm tra: Trước khi kiểm tra dây cáp, kết nối hoặc tháo linh kiện, hãy tắt nguồn máy in và rút phích cắm điện để đảm bảo an toàn.
- Sử dụng linh kiện chính hãng: Dây cáp USB, linh kiện hoặc hộp mực nên là hàng chính hãng để đảm bảo độ tương thích và ổn định.
- Cẩn thận khi kéo giấy kẹt: Khi xử lý giấy kẹt, kéo nhẹ nhàng theo chiều thuận để tránh làm rách giấy hoặc hỏng các bộ phận bên trong.
- Lưu lại cài đặt trước khi khôi phục: Nếu khôi phục cài đặt mạng, hãy ghi lại thông tin mạng Wi-Fi (SSID và mật khẩu) để dễ dàng cấu hình lại.
- Kiểm tra tài liệu hướng dẫn sử dụng: Đọc kỹ hướng dẫn sử dụng máy in hoặc tài liệu trực tuyến từ nhà sản xuất trước khi thực hiện các bước khắc phục phức tạp.
- Tránh tự sửa lỗi phần cứng phức tạp: Nếu phát hiện lỗi phần cứng nghiêm trọng như hỏng bo mạch, motor, hãy liên hệ trung tâm bảo hành thay vì tự ý sửa chữa.

Mẹo phòng tránh lỗi không kết nối với máy in
- Bảo dưỡng định kỳ máy in: Vệ sinh máy in và kiểm tra các kết nối ít nhất một lần mỗi tháng để loại bỏ bụi bẩn và đảm bảo các bộ phận hoạt động ổn định.
- Đặt máy in ở nơi thoáng mát: Tránh đặt máy in ở nơi ẩm ướt hoặc quá gần nguồn nhiệt để bảo vệ các linh kiện bên trong.
- Sử dụng mạng ổn định: Đảm bảo router/modem Wi-Fi có tín hiệu tốt và không bị gián đoạn, đặc biệt nếu máy in kết nối qua Wi-Fi.
- Cập nhật driver và phần mềm thường xuyên: Tải và cài đặt các phiên bản driver mới nhất từ nhà sản xuất để đảm bảo máy in luôn tương thích với hệ điều hành và thiết bị.
- Kiểm tra dây cáp và kết nối định kỳ: Thường xuyên kiểm tra dây cáp USB hoặc dây nguồn để đảm bảo chúng không bị lỏng hoặc hỏng.
- In thử trước khi sử dụng quan trọng: Trước khi sử dụng máy in cho các tài liệu quan trọng, hãy in thử một trang để đảm bảo máy hoạt động tốt.
- Thiết lập và lưu cấu hình đúng: Khi cài đặt mạng Wi-Fi hoặc Bluetooth, lưu lại thông tin cấu hình để dễ dàng kết nối lại khi cần.
- Tắt nguồn khi không sử dụng lâu dài: Nếu không sử dụng máy in trong thời gian dài, hãy tắt nguồn và rút phích cắm để tránh hao mòn linh kiện.

Nếu bạn cần tư vấn về máy in cũ - máy in mới chính hãng, mực in chính hãng Epson, Canon, HP, Brother... nạp mực máy in, sửa chữa máy in tại Quy Nhơn - Bình Định, TPHCM, Phú Yên, Quảng Ngãi, Đồng Nai... đừng ngần ngại liên hệ LyVyStar nhé!
- Hotline: 0934 486 456 Mr Lâm
- Zalo: 0934 486 456 Máy in - Mực in LyVyStar
- Fanpage: https://bit.ly/3k9oypv
- YouTube: https://bit.ly/381KFIU
Tin liên quan:
- Tham khảo các mẫu máy in màu Epson và Canon đang thanh lý
- Các lỗi thường gặp của máy in màu Canon - Epson
- Địa chỉ nạp mực máy in màu Canon - Epson
- Máy in màu Canon - Epson mới chính hãng
Cung cấp, lắp đặt, nạp mực, sửa chữa máy in Canon, HP, Brother, Epson... tại Quy Nhơn, An Nhơn, Tuy Phước, Phù Cát, Phù Mỹ, Hoài Nhơn, Hoài Ân, An Lão, Tây Sơn, Vân Canh, Vĩnh Thạnh, Gia Lai, Phú Yên Quảng Ngãi























